Map Drive and Backup to Windows Azure Storage in 3 Steps
Windows Azure was in Public Preview for quite some time now. In our previous posts about Windows Azure, we went directly into how to map a network drive to Azure Blob Storage and start setting up backup tasks to Azure Storage. We didn’t mention exactly how to acquire a Windows Azure account since it was invitation only.
Yesterday, Windows Azure was transitioned from Public Preview mode to Full Production mode. It took me a while to understand how to setup the Azure account and start using the Azure Storage. I will share the steps here in this article.
Hopefully, in 3 big steps, you will be using your Azure Blob Storage from Windows Explorer and smooth sailing thereafter.
Step 1: Activate windows Azure Subscription
Instead of the invitation only mode in Public Preview, you can now activate your Windows Azure subscription from the Microsoft Online Services Consumer Portal. At the end, Azure is software as a service, you subscribe to it monthly just as you subscribe to telephone services.

This step looks a lot like an online purchase/checkout process with the price set to 0.0. You still need to put in Credit card information for consumption later on.

Step 2: Setup Your Azure Blob Storage.
If you had completed Step1, you would have received an email from Microsoft Windows Azure Team that will tell you to go to the Azure developer portals (windows.azure.com) and set it up

After you log into the Azure Developer Portal, you will need to click on the project row and create a new service.

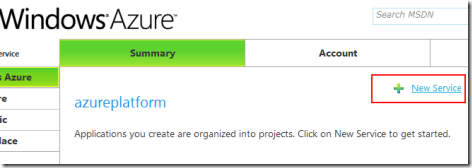
After you create your new service, you will get the account name, endpoints and the Primary Access Key.

Note for Amazon S3 users: You will notice that Azure Blob Storage allows you to create multiple accounts (endpoints) with different Primary Access Key. This is different from the Amazon S3’s one account and one Secret Access Key. In this aspect, Azure Blob Storage is more flexible.
Step 3: Download and Install Gladinet Cloud Desktop
Use the Gladinet Cloud Desktop program, you can map a network drive to Windows Azure Blob Storage and setting up Backup Tasks to Azure Blob Storage.
After the install, you can select Azure Blob Storage. If you have more, you can select more.

You can use Quick Launch Pad to quickly get to the tasks or browse your Azure Blob Storage files in the Gladinet Drive.

Here is a look at the Virtual Network Drive, click on the Azure Blob Storage will prompt you for the account name and the primary access Key and it will be all setup.

After this, the Azure Blob Storage will sit permanently in your network drive. Any information you save to the Azure Blob Storage folder will go to the Azure Blob Storage.
If you go to a second PC and install Gladinet Cloud Desktop and mount Azure Storage again, you will see the content you save from one PC show up in the same network drive.
At this time, Microsoft is offering 500M free per month for the introductory offer. Making it easier to use.
Enjoy! Grab a copy of the Gladinet Cloud Desktop and try yourself!
Related Topics:
Manage Azure Blob Storage With Ease!
Backup to Azure Blob Storage via Windows Explorer Virtual Network Drive
Windows Azure Blob Storage vs. Amazon S3
Yesterday, Windows Azure was transitioned from Public Preview mode to Full Production mode. It took me a while to understand how to setup the Azure account and start using the Azure Storage. I will share the steps here in this article.
Hopefully, in 3 big steps, you will be using your Azure Blob Storage from Windows Explorer and smooth sailing thereafter.
Step 1: Activate windows Azure Subscription
Instead of the invitation only mode in Public Preview, you can now activate your Windows Azure subscription from the Microsoft Online Services Consumer Portal. At the end, Azure is software as a service, you subscribe to it monthly just as you subscribe to telephone services.

This step looks a lot like an online purchase/checkout process with the price set to 0.0. You still need to put in Credit card information for consumption later on.

Step 2: Setup Your Azure Blob Storage.
If you had completed Step1, you would have received an email from Microsoft Windows Azure Team that will tell you to go to the Azure developer portals (windows.azure.com) and set it up

After you log into the Azure Developer Portal, you will need to click on the project row and create a new service.

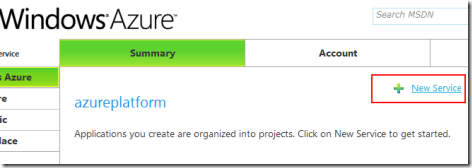
After you create your new service, you will get the account name, endpoints and the Primary Access Key.

Note for Amazon S3 users: You will notice that Azure Blob Storage allows you to create multiple accounts (endpoints) with different Primary Access Key. This is different from the Amazon S3’s one account and one Secret Access Key. In this aspect, Azure Blob Storage is more flexible.
Step 3: Download and Install Gladinet Cloud Desktop
Use the Gladinet Cloud Desktop program, you can map a network drive to Windows Azure Blob Storage and setting up Backup Tasks to Azure Blob Storage.
After the install, you can select Azure Blob Storage. If you have more, you can select more.

You can use Quick Launch Pad to quickly get to the tasks or browse your Azure Blob Storage files in the Gladinet Drive.

Here is a look at the Virtual Network Drive, click on the Azure Blob Storage will prompt you for the account name and the primary access Key and it will be all setup.

After this, the Azure Blob Storage will sit permanently in your network drive. Any information you save to the Azure Blob Storage folder will go to the Azure Blob Storage.
If you go to a second PC and install Gladinet Cloud Desktop and mount Azure Storage again, you will see the content you save from one PC show up in the same network drive.
At this time, Microsoft is offering 500M free per month for the introductory offer. Making it easier to use.
Enjoy! Grab a copy of the Gladinet Cloud Desktop and try yourself!
Related Topics:
Manage Azure Blob Storage With Ease!
Backup to Azure Blob Storage via Windows Explorer Virtual Network Drive
Windows Azure Blob Storage vs. Amazon S3


Comments