Getting Started with AT&T Synaptic Storage
 This article shows how Gladinet Cloud Server makes it easy to access AT&T Synaptic Storage. Before you begin, we recommend that you have your credentials for AT&T Synaptic Storage. This will be done in four steps:
This article shows how Gladinet Cloud Server makes it easy to access AT&T Synaptic Storage. Before you begin, we recommend that you have your credentials for AT&T Synaptic Storage. This will be done in four steps:1. Download and Install Gladinet Cloud Server.
2. Create a Gladinet Account.
3. Attach AT&T Synaptic Storage to Gladinet Cloud Server.
4. Publish the attached storage for use on your network.
Download and Install Gladinet Cloud Server
Click here to start the download: http://gcloud.gladinet.com/p/download_cloud_server.htm .
Select the 32-bit or 64-bit download based on your system and after the download completes, select “Run”.

Step through the installation wizard by clicking next.

Reboot the system after the installation is complete.
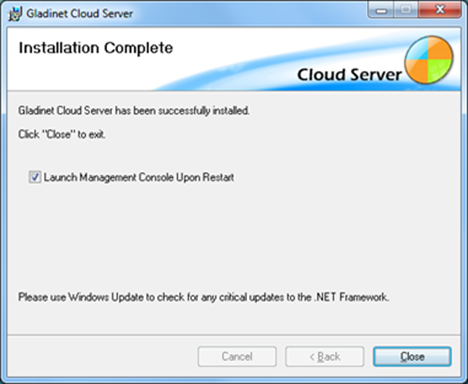
Create a Gladinet Account
After the installation, start the Gladinet Cloud Server management console. Usually, it will be launched automatically for you. You will then be prompted for a Gladinet username and password. Click the link below to create a new account.

You will be asked to select a user plan, create a username and password and provide payment information. Complete the Cloud Server installation by entering the username and password for the Gladinet account. You will be prompted to change the default cache location. Accept the defaults.
Attach AT&T Cloud to Gladinet Cloud Server
Open the start menu, navigate to the Gladinet folder and launch the Management Console. Click “Attach Cloud Storage” to launch the mounting wizard.

Select AT&T Synaptic Storage from the dropdown list.

Enter the subtenant ID, UID and shared secret to complete the publishing process

Next, we will publish the attached folder to make it accessible. Click on “Publish Folder”.

Select a name for the published folder. This is the name that users will see when they connect to the network share.

In the next step, define which users will have access to the published share. Click on the “Add New User” link.

Note that the standard windows UI is launched where you can add users from Active Directory or your local domain.

Once this has been done, any assigned user can access AT&T Synaptic Storage as if it were a file share on their network. For example, they can right click on “Computer” from the start menu, select “Map Network Drive” and connect the AT&T file share created above to their desktop.

This will allow them to drag and drop data into AT&T Synaptic Storage since it is now a folder on their desktop.


Comments