Share Files with Anyone Using Gladinet Cloud
 Sometime ago, we covered how an admin can create a team folder for the team members to share and collaborate. The concept there was more like a file server kind of sharing, where everyone on the team sees the same folder.
Sometime ago, we covered how an admin can create a team folder for the team members to share and collaborate. The concept there was more like a file server kind of sharing, where everyone on the team sees the same folder.In the new features for the new year article, we mentioned there is new sharing feature, which allows you to share files and folders on-demand.
This article covers on-demand sharing. When you have an urge to attach big files and big folders to an email and send to someone else, you can use Gladinet Cloud for that (without the email attachment part). Especially for the sharing of folders, it is so much easier than zip everything up and send to someone in email.
Step 1 – Login to Gladinet Cloud and Share
On the www.gladinet.com website, you can click the LOGIN link to login. After that, you can browse to a folder that you want to share and click the Share folder … menu.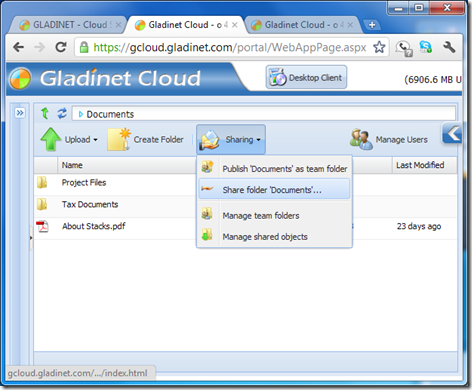
After that, you will see a edit share dialog. You can put in the email addresses for the person you want to share the folder with. The person may have a Gladinet Cloud account or may not. They will see the shares differently, which will be covered next.

Step 2 – Share Receiver got Email Notification
For the person that doesn’t have a Gladinet Cloud account, he will get an email notification. In the email, there is a link to click on.
Step 3 – Confirm You are the Receiver
Once the person receiving the share clicks on the link, a confirmation page will show up. The receiver will just need to click the Open button.
Step 4 – Sharing Done!
Now the receiver has a web based file browser to browse the shared folder. Isn’t it much easier than zip the full folder up and send through email?
Step 2 Rewind – For Gladinet Cloud User
For a Gladinet Cloud account holder, if he receives a shared folder, he can login to his account and view it.There is a Files Shared with me folder under the root, he can click open it.
Since he is an authenticated user, he can have full control to the shared folder if the sender granted full control. (as compared to the previous step 2-4, a email user only gets read-only access)
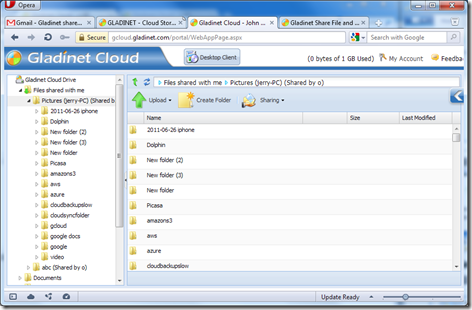
The share file interface is very much like the share folder interface. The file is hosted by Gladinet Cloud, so you don’t need to send and attach it in email any more.
Related Posts
Gladinet Cloud for Teams – What’s New?Gladinet Cloud for Teams Video – New Features for New Year


Comments