Map a Drive to Google Cloud Storage
 Google Cloud Storage was Google Storage for Developers in the Google Lab. It has since graduated out of the lab and officially became the Google Cloud Storage.
Google Cloud Storage was Google Storage for Developers in the Google Lab. It has since graduated out of the lab and officially became the Google Cloud Storage.In this article, we discuss an easy way to use Google Cloud Storage right from your Windows Explorer interface, with a mapped network drive.
If you are not familiar with Google Cloud Storage yet, you can start at https://developers.google.com/storage/.
Step 1 – Activate Google Cloud Storage
Before you can use Google Cloud Storage, you will need to at least have a Google account. If you use GMail, Blogger, Picasa or Google Apps, you already have a Google account.You can then activate it at https://developers.google.com/storage/docs/signup

Step 2 – Install Gladinet Cloud Desktop
You can started with either Starter Edition or Professional Edition. All editions support Google Cloud Storage
Step 3- Mount Google Cloud Storage
You will see “Attach Cloud Storage Account” inside your Gladinet Cloud Drive root folder.
You can click on it and use the “Google Cloud Storage Bucket” drop down option.

Step 4 – Fill in the Credentials
This step is the most critical step. You will need to locate the Access Key and Secret Key from the Google Cloud Storage portal.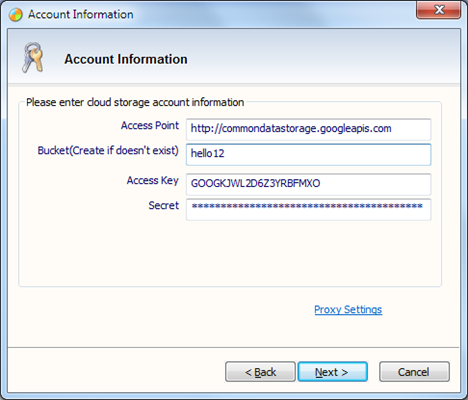
The Best way to locate your credentials is to start from your Google Cloud Storage Home Page (such as Google Search for “Google Cloud Storage”) and click on the first search link.
(1) On the page, look for Google Cloud Storage Manager.

(2) Once you are at the API page, click on the ‘Interoperable Access’

(3) Now you get the Access Key and Secret

You will also need to fill in the bucket name. Clicking on the Google Cloud Storage Manager link, you can use Google’s web portal to create buckets there.

For example, we use the “hello12” bucket to mount into Windows Explorer.

Step 5 – Google Cloud Storage in Windows Explorer
Now the ‘hello12’ Google Storage Bucket is accessible from Windows Explorer, under the mapped network drive.

Comments