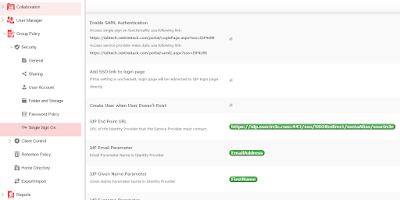Outlook Plugin in CentreStack
CentreStack is an enterprise file sync, share, and collaboration platform. It has many enterprise features including the outlook plugin which allows users to attach large files in an email. Outlook plugin is a key feature since there are file size restrictions when sending files in an email. The video below demonstrates how Outlook plugin is enabled and how users can use it when sending emails.