Amazon S3 Based Share File Solution
 You own a small business and have several important folders on your desktop. You also have several people working for you that you need to share your desktop folders with. You may also be out of the office from time to time and your team are working from different places.
You own a small business and have several important folders on your desktop. You also have several people working for you that you need to share your desktop folders with. You may also be out of the office from time to time and your team are working from different places. So you are searching for a desktop folder sharing solution for your small business that allows people to work from different places. You need a solution that is easier than email files back and forth. Sounds interesting, read on …
This is a very typical use case that keeps coming up when we talk to Gladinet customers. This is easily solved by the Gladinet Cloud for Teams.
Gladinet Cloud built on top of Amazon S3. In addition, you can plug-in your existing Amazon S3 account. Several articles in the past month discussed the first default option. This article will discuss the second option.
So you have heard of Amazon S3 and are already using it but you need a more completed end-to-end solution on top of it that is :
- easier to use
- easier to move files and folders back and forth between your local PC and the online cloud storage
- easier to backup files
- easier to access
- easier to sync and share and you prefer to have a desktop client in addition to the web browser access.
Step 1 – Sign up for Gladinet Cloud & Plug in Your Amazon S3 Account
You can go to www.gladinet.com and sign up for a Gladinet Cloud for Teams account. During the plan selection page, you can pick Amazon S3 and plug in your Amazon S3 account into your Gladinet Cloud for Teams account.
Step 2 – Download Gladinet Cloud Desktop Team Edition
Since we are going to share a desktop folder, we will need to download and install the desktop client.
Step 3 – Attach Local Folder to Cloud
The purpose of attach local folder to the cloud is to publish it to the team. The immediate result of attaching local folder to the cloud is to make it immediately accessible from web browser. After that, you can publish it to the team.
You can now pick a local folder and attach it.
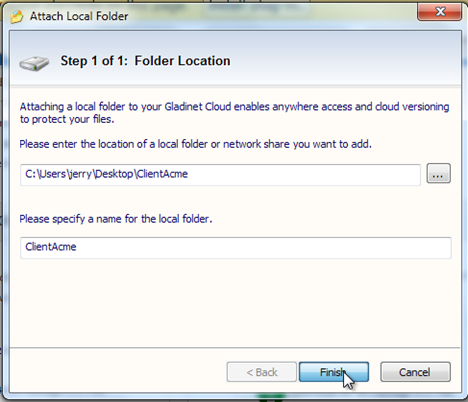
Step 4 – Publish the Folder to the Team
You can do it from the web browser. Go to www.gladinet.com and login. At the dashboard, you can pick publish folder.
That is it. You can now add users to your team and they can sign in with their own credentials and share this folder with you. All the modifications will go all the way back to your original desktop folder.
Here is a quick 3:30 YouTube HD demo video. (Best viewed with 1280x720)
Related Posts
YouTube HD Video Demo: Share Files with Gladinet CloudYouTube HD Video Demo: Access Files Anywhere with Gladinet Cloud
YouTube HD Video Demo: Introducing Gladinet Cloud Storage Access Solutions
YouTube HD Video Demo: Introducing Gladinet Cloud Server


Comments