Google Docs 2-Way Sync

How to Setup 2-Way Sync
The first step is the same as in version 3.0, you will need to install Gladinet Cloud Desktop and mount Google Docs into your Windows Explorer.
You can mount virtual directory from Gladinet Management Console.
After clicking Next, you will provide the Google Docs account information.
After it is mounted, you can see the Google Docs both in Management Console and Windows Explorer.
Management Console View:
Windows Explorer View:
Now Setup 2-way sync
To setup 2-way sync, simply open the Gladinet Management Console from the systray menu, select "Advanced Backups" from the dropdown menu in the top left hand corner, select the 2-way sync panel and then click on "Create New Two Way Sync". This will allow you to sync any local folder with any of our supported cloud storage services.
Select the Advanced Backups
Select Create New Two Way Sync
Select local folder and cloud folder pair:
It is all set now. The changes in Google Docs will be mirrored into local folder. The changes in local folder will be mirrored into Google Docs.
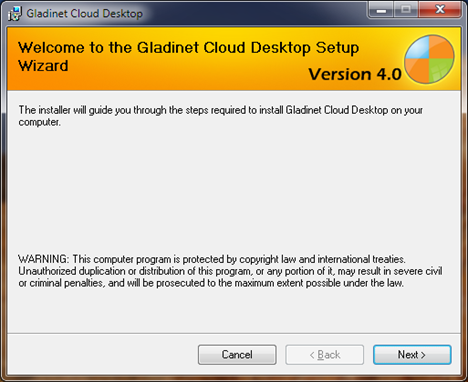
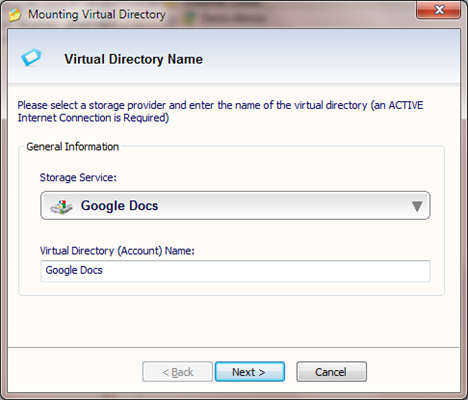



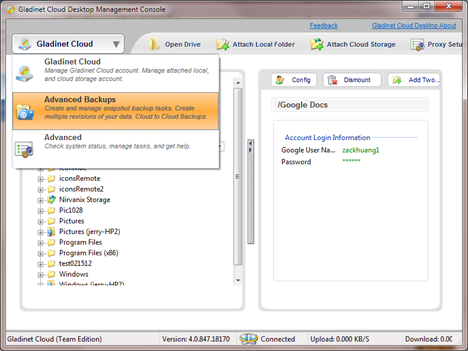




Comments