Group Share with Active Directory, In the Cloud
So what is new? That may be the first question.
Group share is not new, Active Directory is not new either. With a Microsoft Active Directory domain and file server, users can do group share and collaboration in a local area network already.
The new stuff is that now you can do it in the cloud, without VPN. Also you can extend the access method to web browser and mobile phones, in addition to the traditional desktops, PC and Mac.
Lab Setup
To show how it is done, we have a lab setup with one Gladinet Cloud Enterprise Server, One Active Directory Server and One Windows File Server. For demonstration purpose, the Active Directory Server and the File Server can co-exist on the same Windows 2012 server.
As shown below, Gladinet Cloud Enterprise is running at “Windows 2012 R2 Gladinet (11)”, which it will have a public IP Address and DNS name.
The Active Directory and File Server are running at the “Windows 2012 R2 AD (10)”. This Active Directory server can be behind the second firewall of a DMZ.
The Gladinet Cloud Enterprise is running with GCE version 6.4.1802 as shown below in the copyright section
Active Directory Setup
We will setup two users t2e200@tsys.gladinet.com and t2e201@tsys.gladinet.com
File Server Setup
We will setup 3 network shares. One is for the group share, one is for the t2e200 user’s home directory, and one is for t2e201 user’s home directory.
Group Share
As shown below, both t2e200 and t2e201 users are added to the group share.
For Share Permission to be imported seamlessly, we also setup share permission.
We will also connect the user’s home directory in Active Directory.
Now it is all set. Our goal is to import the Group Share (testshare3) and also user’s home directory when the users are imported to the Gladinet Cloud Enterprise.
Import the Group Share
We can start importing the Group Share from the web portal->Management Console->Collaboration->Team Folder
Once the dialog shows up, use the “Convert Existing File Share as Team Folder” option. In the lab setup, we need to make sure the Gladinet Cloud Enterprise server can access the File Server via two different protocols. SMB/CIFS for the file server share and also WMI for importing
Use an Active Directory that has enough permission to read the share and also read the share’s permission over WMI.
After it is done, check the imported team folder’s property.
You can see t2e200 and t2e201 users are all imported. So the imported Team Folder gets the same set of users that are assigned to the network share’s share permission.
Check the user manager, you can see that the users are imported as well.
Now, Login as the AD User t2e200
As you can see here, the user’s home directory and the user’s group share are all showing up.
and on mobile device as well.
Summary
We turned a normal Windows File Server network share into a Gladinet Cloud Enterprise Group Share Team Folder. After that, users can collaboration over different kind of devices over the Internet.
For more information, please visit http://www.gladinet.com for the enterprise section.







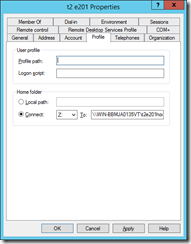






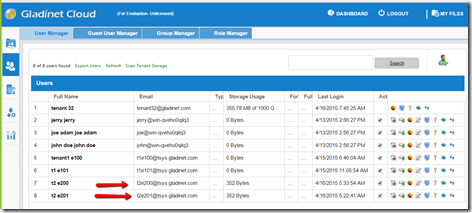



Comments