Accessing Your File Server from Cloud
Here is another use case keeps coming up from customers using Gladinet Cloud. As one potential customer asked:
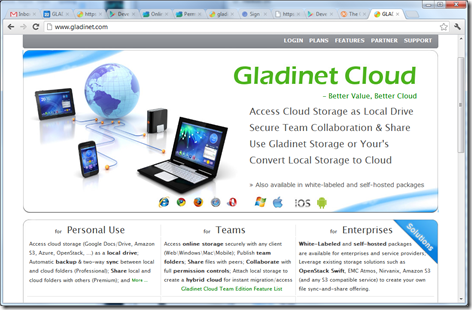
After that, you will install Gladinet Cloud Server on your file server. It will setup a bi-directional link between your Gladinet Cloud Storage and also your file server. You can visit the download page from your Gladinet Cloud Portal and select Cloud Server to download and install.
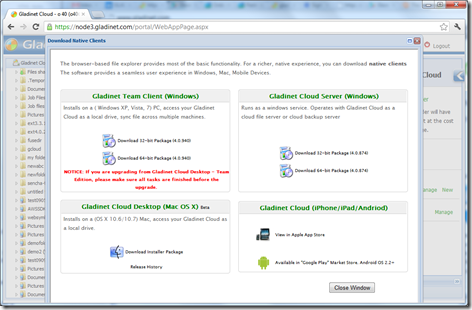
Then you will attach folders from your file server to your Gladinet Cloud account. These attached local folder will show up in your Gladinet Cloud, enabling you to access it from anywhere.
To attach local folder, you can open the Gladinet Management Console and select “Attach Local Folder”
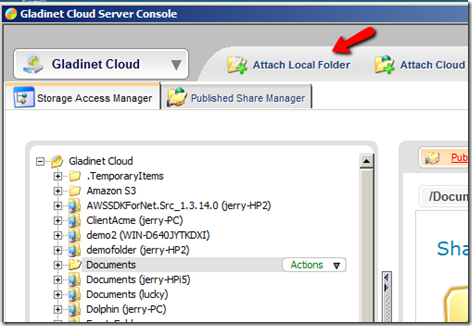
After the folder is attached, you can see it in Gladinet Cloud. From the top level folder, you can see folders that has parentheses next to the folder name. Inside the parentheses, there is the server name, from which the folder is attached.
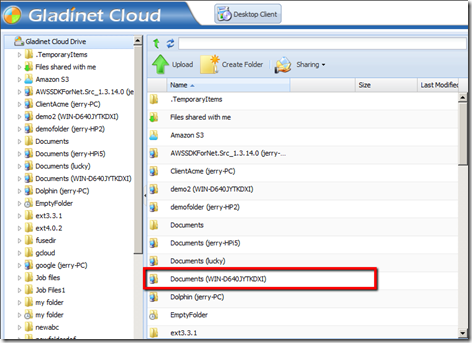
Now this attached folder can be published as a team folder to different users.
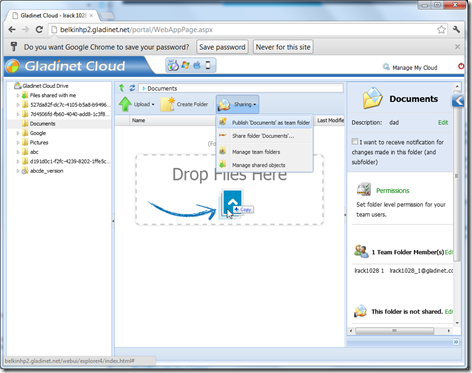
For the users in the office, they can continue to work with the file server. The changes will be continuously reflected in the Gladinet Cloud.
For the users on the road, they can use Gladinet Cloud Team Client, which provides a desktop network drive to their Gladinet Cloud account. They can work on the files directly from the Gladinet drive.

For the mobile users, they can use Gladinet Cloud app on iPhone, iPad, Android devices to access their Gladinet accounts.
“We search for a solution for our team. We have a file server with Active Directory for our projects, with a team of users travelling around. We need the files and folders accessible for team members outside of office, while other people working on the same project can continue to access files and folders from within the office.”Above is the main use case requirement, then he follows with the second requirement:
“We don’t want the work to be solely in Web Interface, nor do we want applications to provide sync after users come back into office.”The second requirement can be translated into:
Please provide real time direct access for both users in the office and users outside office.This usually requires a VPN like solution so remote user can login to the file server through VPN. However, in the cloud era, there is a better and cheaper solution, with more functionality, such as backup, version control and mobile device access, while reducing the cost of setting up a VPN in office.
Accessing Your File Server from Cloud
We call this use case “Accessing Your File Server from Cloud”. To start, you will need to get a Gladinet Cloud Team Edition account first from www.gladinet.com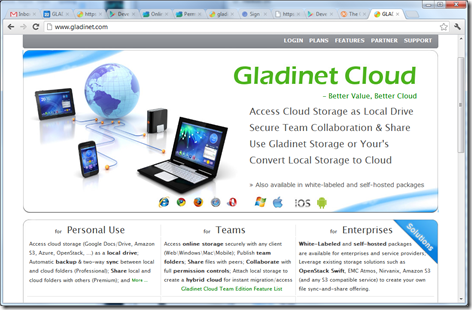
After that, you will install Gladinet Cloud Server on your file server. It will setup a bi-directional link between your Gladinet Cloud Storage and also your file server. You can visit the download page from your Gladinet Cloud Portal and select Cloud Server to download and install.
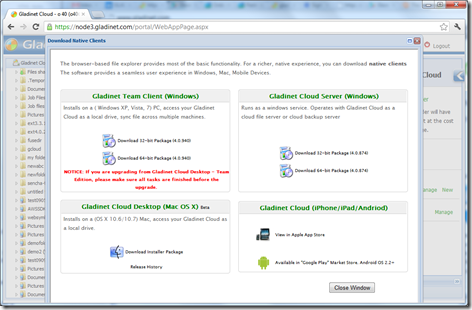
Then you will attach folders from your file server to your Gladinet Cloud account. These attached local folder will show up in your Gladinet Cloud, enabling you to access it from anywhere.
To attach local folder, you can open the Gladinet Management Console and select “Attach Local Folder”
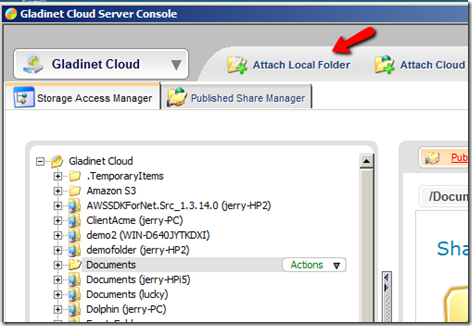
After the folder is attached, you can see it in Gladinet Cloud. From the top level folder, you can see folders that has parentheses next to the folder name. Inside the parentheses, there is the server name, from which the folder is attached.
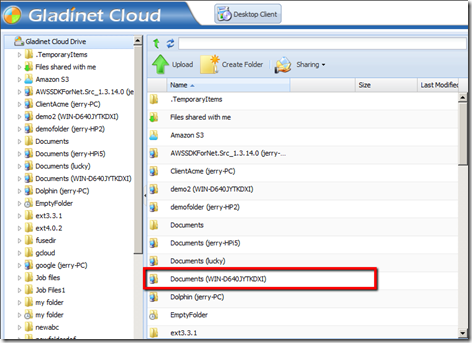
Now this attached folder can be published as a team folder to different users.
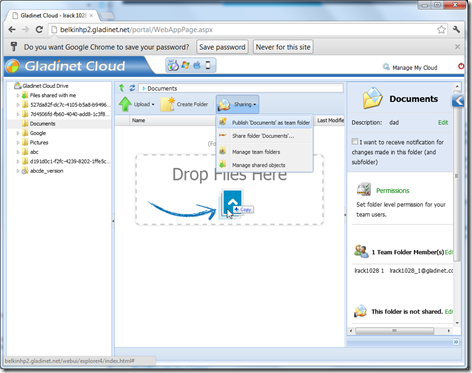
For the users in the office, they can continue to work with the file server. The changes will be continuously reflected in the Gladinet Cloud.
For the users on the road, they can use Gladinet Cloud Team Client, which provides a desktop network drive to their Gladinet Cloud account. They can work on the files directly from the Gladinet drive.

For the mobile users, they can use Gladinet Cloud app on iPhone, iPad, Android devices to access their Gladinet accounts.


Comments