Use Google Docs Versioning from Desktop
 Google Docs has a nice versioning feature that allows you to keep a change list of what you have done to the files. It is a very convenient feature when you are collaborating on a file with colleagues.
Google Docs has a nice versioning feature that allows you to keep a change list of what you have done to the files. It is a very convenient feature when you are collaborating on a file with colleagues. Gladinet Cloud Desktop has been supporting Google Docs since 2008. It allows users to upload and download Google Docs files from their Windows Explorer directly, just like using a local drive. It provides a greatly simplified migration path for users to move to Google Docs. So users can batch move files and folders from local drive and local NAS device to Google Docs.
After user moves files to Google Docs, the next step naturally is to share and collaborate with colleagues. Now adding versioning support from Desktop is an important feature addition for users to collaborate directly from local applications such as Microsoft Office, Adobe Acrobat, Photoshop and etc.
This article will describe the Google Docs versioning support from Gladinet Cloud Desktop.
Step 1 – Mount Google Docs as Network Drive
First make sure you have your Google Docs account mounted and it is showing up on Windows Explorer.
Now use your locally installed applications such as Microsoft Office or Adobe Photoshop as usual to create a new file and save it directly from the application to Google Docs.
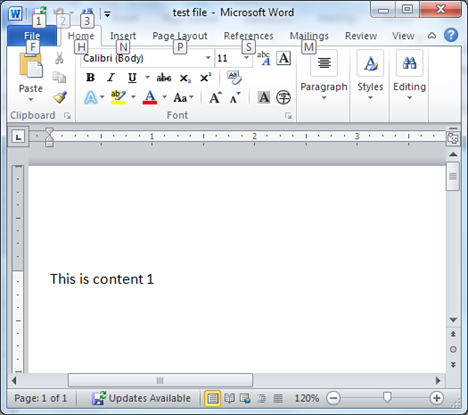
Save directly to Google Docs.
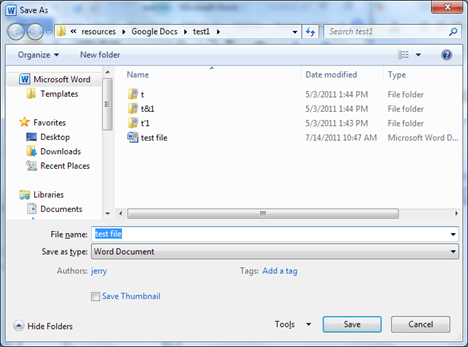
Now you can make some modifications and save again.
Step 2 – View the Versioning Info from Google Docs

With the versioning support, it is much easier for you and your colleague to collaborate directly from desktop. You can make a modification here, he can make a modification there and all your changes will be versioned.
Versioning support requires Gladinet Cloud Desktop 3.2.704 and above.
Related Posts
Desktop Connection for Google Docs Business UsersHow to Backup Google Docs to Local PC
Desktop Sync to GDrive (Google Docs) and SkyDrive All at Once
How to Migrate File Server to Google Docs


Comments