Share File Server with Mobile User
A new lead came in and it read as follows:
We have a Windows 2008 file sever and want to share information with mobile users with laptops and smart phones. Can you replicate the file server folders to the cloud? Can users view the file server shares as a shared disk? What product would you recommend that will satisfy this need?
This is a very common use case for Gladinet product, commonly referred to as File Server Content in the Cloud.
Typically, you would set up a seamless link between file server local folders (most of the time, existing network share) and the cloud storage. While the folders are seamlessly migrated to the cloud storage, you can use it from remote locations. On one hand, it fulfilled the need to access, on the other hand, it fulfill the need to migrate.
You would need the Gladinet Cloud Team Edition or Business Edition so you have a cloud storage account to start with. After that, on the Windows 2008 file server, you would install the Gladinet Cloud Team Server. On the remote user’s machine, you will use the Gladinet Cloud Team Client or mobile app.
Now let’s get started.
Step 1 – Sign up for Gladinet Team Account
You can go to www.gladinet.com and sign up for a team account.
Step 2 – Download the Gladinet Cloud Team Server
After you have a Gladinet Cloud team or business account, you can download the different access clients. On the Windows 2008 file server, you will download and install the Gladinet Cloud Team Server.
Click the download client button as shown above. After that, you can download the team server.
Step 3 – Install Gladinet Team Server on the File Server
Gladinet Cloud Team Server has several functionalities.
(a) turn a local folder into a folder in the cloud.
(b) turn a folder in the cloud into a local folder
Let’s say you have a local folder that you want to attach to the cloud so it can be accessed by the mobile workers, you can use the Gladinet Management Console to attach that local folder to cloud.
Step 4 – View the Attached Folder from Web Browser
After you have attached the local folder (and you can attach multiple folders), you can first verify the folders are available from the web browser based file manager by logging into www.gladinet.com
You will be seeing folders like these, with the icons shown below, and folder name contains the file server’s name in parenthesis documenting where the folder is coming from.
Step 5 – View the folders from Gladinet Cloud Team Client
After verifying the folders are indeed attached, you can now use Gladinet Cloud Team client to use the folder from remote offices or from mobile worker’s laptop.
If the remote user is not the same as the user attaching the folder, you will need to publish the folder as team folder first.
Step 6 – Publish the Attached Folder as Team Folder
Summary
Now you’ve just completed the step of turning a Windows 2008 file server’s local folder into a cloud folder. After that you publish the folder as a team folder to a group of users. These users will be able to use the folder remotely from their mobile laptops or mobile devices, from desktop client or web client.
Next Step
Visit www.gladinet.com and sign up for a team edition account to try it out!





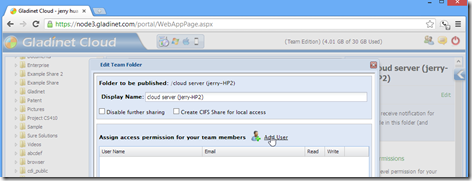


Comments