Access Google Storage (GDrive) using CIFS
Late last year, Google cut its storage pricing for its Picasa and Gmail applications, offering 200GB of storage for $50 per year (25c/GB/year). The pricing was fantastic for online storage. The downside is that it was limited to Picasa and Gmail.

Earlier this year, Google Docs came out with all-file-type support and effectively turns itself into a generic Google Storage, sharing the same storage plan with other Google applications. Now it makes a lot of sense to store files with Google for its low price.
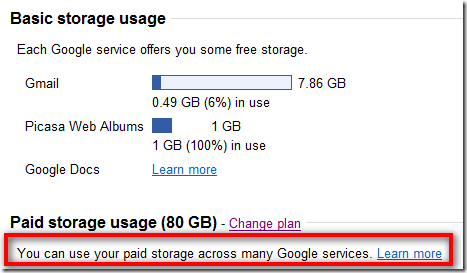
As a personal user, you know you can map a drive to Google Storage and use it. However, as an IT administrator, have you been faced with the challenge of providing access to cloud storage for a group of users? Specifically, thinking about leveraging Google Storage? In this case, attaching Google Storage to your file server and publishing it to your user groups can address these issues. This solution will become more prevalent as Google expands the options available to their business storage users.
Gladinet CloudAFS (Cloud Attached File Server) allows you to do just that. It also gives users the ability to access the attached, published cloud storage using CIFS. Here’s how:

The following screen pops up. Choose the Google folder to be published and name it.

Once published, the folder is accessible as shown in the text below.


And we also have to define what those access rights will be.


A user can setup Cloud Desktop to connect to the CloudAFS server. After the setup, Cloud Desktop will have all the shares in CloudAFS listed in My Gladinet Drive. There is no need to mount each individual share.
To setup CloudAFS in Cloud Desktop, open 'Settings' in the Gladinet Management Console and click 'Cloud Attached File Server'. Type in the CloudAFS server and port number information and click 'Ok'.


Users can also access the share with CIFS, without any need for Gladinet Cloud Desktop.
Access to the CIFS share is also directly available in Windows Explorer. Just type the CIFS address in the Windows Explorer address bar. For example, '\\LH-YJ9B38ZY74HL\GDrive.

Users can also mount the CIFS share as a network drive. In Windows, open the Command Prompt and type 'net use * \\your CIFS share'.

Visit http://www.gladinet.com/ for more information.

Earlier this year, Google Docs came out with all-file-type support and effectively turns itself into a generic Google Storage, sharing the same storage plan with other Google applications. Now it makes a lot of sense to store files with Google for its low price.
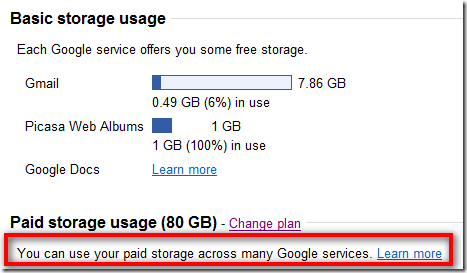
As a personal user, you know you can map a drive to Google Storage and use it. However, as an IT administrator, have you been faced with the challenge of providing access to cloud storage for a group of users? Specifically, thinking about leveraging Google Storage? In this case, attaching Google Storage to your file server and publishing it to your user groups can address these issues. This solution will become more prevalent as Google expands the options available to their business storage users.
Gladinet CloudAFS (Cloud Attached File Server) allows you to do just that. It also gives users the ability to access the attached, published cloud storage using CIFS. Here’s how:
Publishing a Google Folder and Assigning Users
CloudAFS map cloud storage to virtual directories of a network drive just like Gladinet Cloud Desktop does. One important difference is that a CloudAFS virtual directory can be accessed by multiple remote clients running Gladinet Cloud Desktop or a CIFS (net use) client. To set it up, the virtual directory, or one of its subfolders needs to be published. Once the folder has been published, users must be assigned to the folder and granted permission to access it.Publishing the Google Folder
After you mount the Google Storage, the publishing wizard can be launched from the Published Folder List window shown below:The following screen pops up. Choose the Google folder to be published and name it.

Once published, the folder is accessible as shown in the text below.

Assigning Users and Permissions
Now, all that's left to complete the process is to decide which users will be granted access:
And we also have to define what those access rights will be.

View Published Shares Using Computer Management

Accessing Published Google Shares
The published shares can be accessed in Gladinet Cloud Desktop, or mounted as network drives with CIFS.A user can setup Cloud Desktop to connect to the CloudAFS server. After the setup, Cloud Desktop will have all the shares in CloudAFS listed in My Gladinet Drive. There is no need to mount each individual share.
To setup CloudAFS in Cloud Desktop, open 'Settings' in the Gladinet Management Console and click 'Cloud Attached File Server'. Type in the CloudAFS server and port number information and click 'Ok'.

Users can also access the share with CIFS, without any need for Gladinet Cloud Desktop.
Access to the CIFS share is also directly available in Windows Explorer. Just type the CIFS address in the Windows Explorer address bar. For example, '\\LH-YJ9B38ZY74HL\GDrive.
Users can also mount the CIFS share as a network drive. In Windows, open the Command Prompt and type 'net use * \\your CIFS share'.

Visit http://www.gladinet.com/ for more information.

Comments