Access Nirvanix SDN via CIFS net share
There are two ways to access Nirvanix SDN using Gladinet Software. As illustrated below, you can either use the Gladinet Cloud Desktop to map a drive to your Nirvanix account directly or you can install CloudAFS with mounted Nirvanix account and access Nirvanix SDN as if it was a part of your existing file server with expanded cloud storage.

This tutorial will cover the CloudAFS case where you can use Nirvanix SDN via the CloudAFS server using the native CIFS net share from Windows.
Assume you have downloaded and installed CloudAFS, the management console is the UI center for all the management work.
Step 1 – Mount Nirvanix Accounts as Virtual Directories
Under the Cloud (Tier 2) Storage section, click on the Virtual Directories. On the right hand panel, click on the Mount Virtual Directory icon.

The Virtual Directory Name describes the Nirvanix account you are mounting. It needs to be a valid Windows directory name. This folder is exposed to the CloudAFS admin as the root folder for the Nirvanix account (child account).

At the end of the mounting process, you can publish this folder as a CIFS net share.
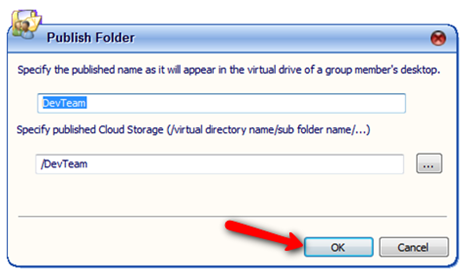
Since it is a CIFS share, you can apply Windows ACL (Access Control List) to it by clicking the Add Users button.

The dialog to add users is the same dialog used by Windows.

You can continue to add users to the published net share.

The same mount process can be repeated multiple times. For example, you can mount a DevTeam account, a TestTeam account and so on.

To verify these shares are published correctly, you can use the command line tool – net share

You can also use Computer Management MMC tool to view
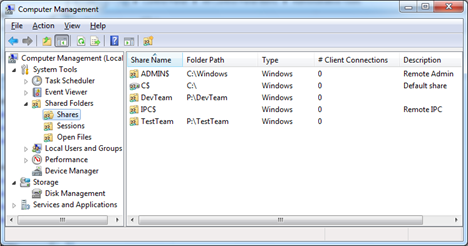
Step 2 – Connect to the net share from user’s desktops
(This step is on user’s desktop, not on the CloudAFS server)
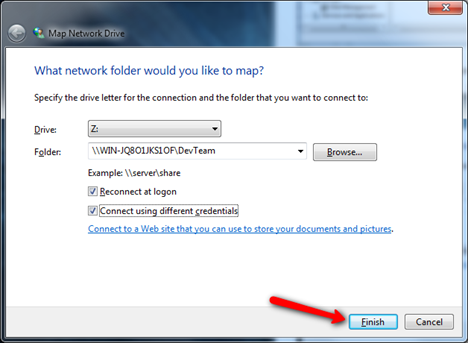

Now you can drag and drop documents into the CloudAFS net share.

Step 3 – Admin Finer Control
The documents will be stored in the CloudAFS server first with LAN speed. The CloudAFS server will schedule upload to Nirvanix SDN.
To control the cache flush schedule, the CloudAFS admin can use the management console again to config:

For more information, visit http://www.gladinet.com/.
(Nirvanix and Nirvanix SDN are trademarks of Nirvanix Inc.)

This tutorial will cover the CloudAFS case where you can use Nirvanix SDN via the CloudAFS server using the native CIFS net share from Windows.
Assume you have downloaded and installed CloudAFS, the management console is the UI center for all the management work.
Step 1 – Mount Nirvanix Accounts as Virtual Directories
Under the Cloud (Tier 2) Storage section, click on the Virtual Directories. On the right hand panel, click on the Mount Virtual Directory icon.

The Virtual Directory Name describes the Nirvanix account you are mounting. It needs to be a valid Windows directory name. This folder is exposed to the CloudAFS admin as the root folder for the Nirvanix account (child account).

At the end of the mounting process, you can publish this folder as a CIFS net share.
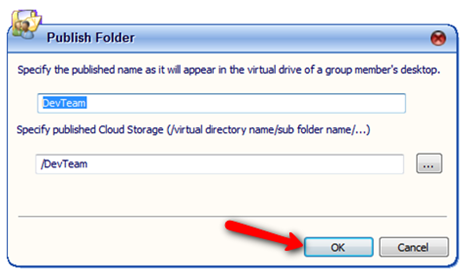
Since it is a CIFS share, you can apply Windows ACL (Access Control List) to it by clicking the Add Users button.

The dialog to add users is the same dialog used by Windows.

You can continue to add users to the published net share.

The same mount process can be repeated multiple times. For example, you can mount a DevTeam account, a TestTeam account and so on.

To verify these shares are published correctly, you can use the command line tool – net share

You can also use Computer Management MMC tool to view
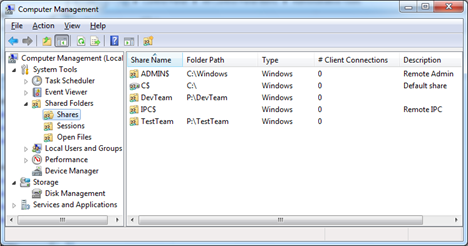
Step 2 – Connect to the net share from user’s desktops
(This step is on user’s desktop, not on the CloudAFS server)
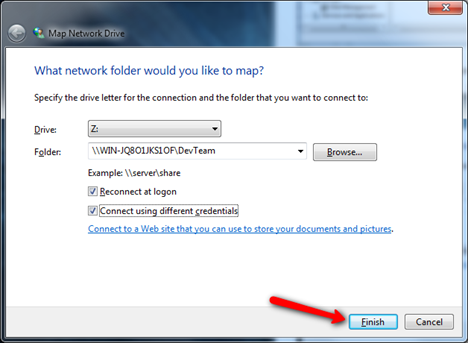

Now you can drag and drop documents into the CloudAFS net share.

Step 3 – Admin Finer Control
The documents will be stored in the CloudAFS server first with LAN speed. The CloudAFS server will schedule upload to Nirvanix SDN.
To control the cache flush schedule, the CloudAFS admin can use the management console again to config:

For more information, visit http://www.gladinet.com/.
(Nirvanix and Nirvanix SDN are trademarks of Nirvanix Inc.)


Comments