Use Rackspace Cloud Files as a File Server
Rackspace Cloud Files is a good cloud storage choice. Rackspace will host your data inside its data centers and allow you to use the online storage over the Internet – thus cloud storage for you.
File server replacement is one of the main cloud storage use case. Basically you can attach cloud storage as a tier 2 storage to an on-premise file server and extends the file server’s capability. If the file server goes down for whatever reason, you can quickly provision a new file server and attach the same cloud storage to it as part of the business continuity strategy.
This article will cover steps to turn Rackspace Cloud Files storage into a tier 2 storage for an on-premise file server.
Step 1 – Rackspace Cloud Files Account
First you will need to establish a Rackspace Cloud Files account. After login into the cloud control panel, you can go to your Account area and click on the API Access, which will lead to your username and API Key.
Step 2 – Download and Install Gladinet CloudAFS
CloudAFS is cloud attached file server. By name it means you can attach cloud storage as a tier 2 storage to your file server.
During the initial setup wizard, click to attach cloud storage. Use your Rackspace Cloud Files credentials.
Step 3 – Publish a Cloud Files Folder as Network Share
Step 4 – Assign Users to the Network Share
When the network share is published, by default, there is no users assigned to the network share so you will need to assign users to it.
Step 5 – Now Map a Network Drive to it
If the file server in on your local network, you will be able to use the Map Network Drive UI to map a drive letter to the CloudAFS network share, which has Rackspace Cloud Files attached as tier 2 storage.
Related Posts:
How to Map a Network Drive to Rackspace Cloud Files
Rackspace Cloud Files vs. Amazon S3 vs. Azure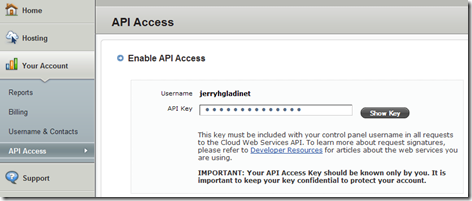




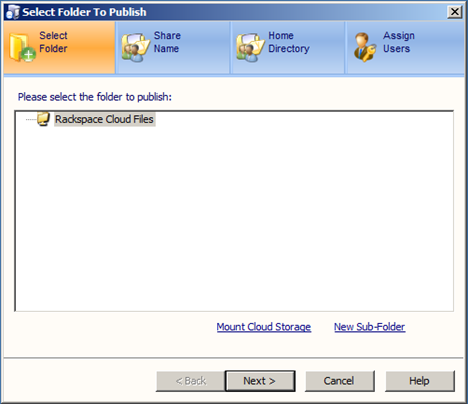






Comments