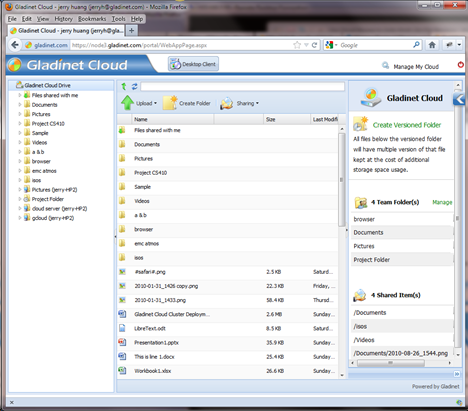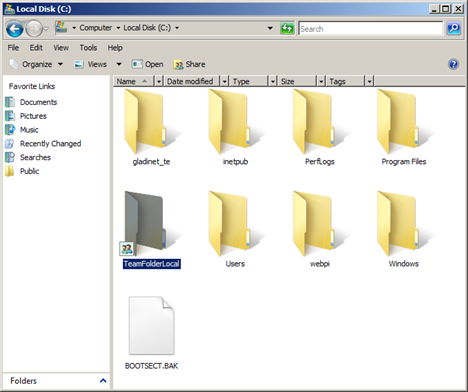Google Drive inside Desktop Virtualization
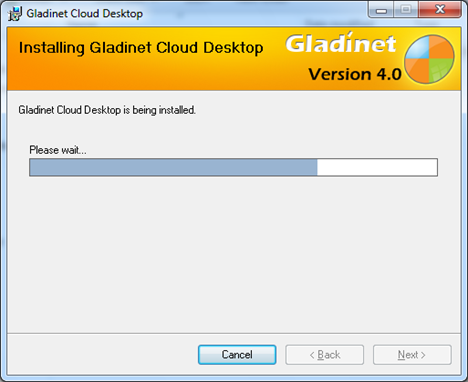
An interesting use case came up recently. It is an university environment, with two popular technologies involved in the setup. One is VDI – Desktop Virtualization. The other is Google Drive. Desktop virtualization provides an easy to manage way for universities to deploy desktops to students. Most of the students have their own device such as laptop. With VDI, the students can run a virtual desktop loaded with university-licensed software for class related activities. Google Drive provides an easy way for students to store class related materials and projects. Most of the students have Google Drive installed on their laptop so the class materials can stay inside Google Drive. Problem arises when students want to access Google Drive inside the virtual desktop. The Google Drive’s full-two-way sync operating mode doesn’t work well inside Virtual Desktop because the virtual desktop gets recycled when the student’s session is over. Full two-way sync is time and resource consuming and no...