Convert Local Storage to Cloud Storage
There are many ways to convert local storage to cloud storage. For small data size, some will just do a simple drag and drop upload. For medium data size, some will setup two-way sync to cloud storage.
For large data set, above methods are not practical because it takes a long time to transfer data from local to cloud. Some service providers provide bulk injection, allowing you to mail storage media like a hard drive to them and they will do the conversion in their data center.
This article will discuss a way that can achieve bulk injection-like effect (so data is immediately available) but without mailing out your hard drive.
As a summary, you will need a Gladinet Cloud team account. After that you will install Gladinet clients such as Gladinet Cloud Desktop on Desktop PCs or Gladinet Cloud Server on file servers. From the Gladinet clients, you can then attach local folder to your Gladinet Cloud account. Gladinet clients and the Gladinet web service collaborate to create a virtual link for the data to flow. The attached local folder will be immediately available as if it was part of the cloud storage.
Now here is the detailed steps. First acquire a Gladinet Team account from www.gladinet.com

After it is done, you will be at the web portal of your own account.
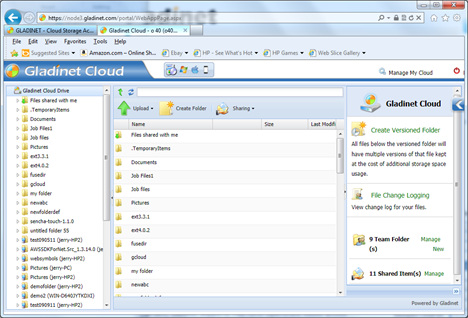
You can click the download button on the top of the page to download native clients.
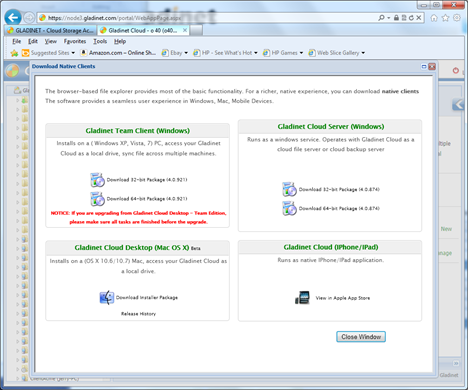
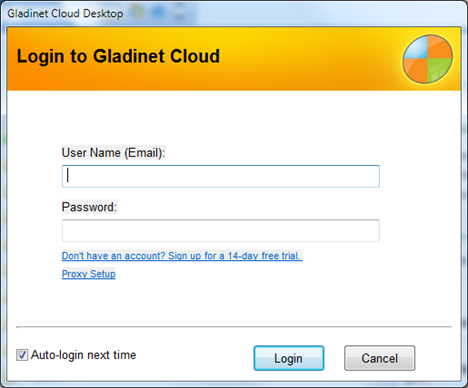
Now for the local folder you want to bulk inject to your Gladinet Cloud account, you can right click a local folder and select “Attach This Folder to M Gladinet Cloud”
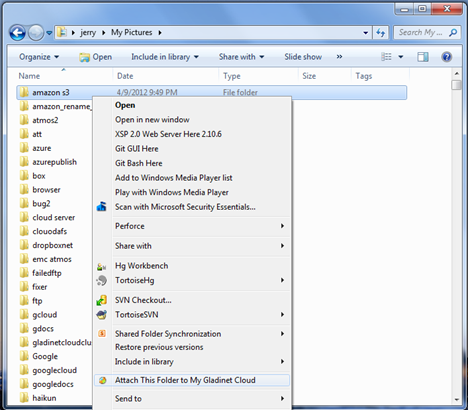
Now from the Gladinet Cloud web portal, you will be looking for folder icon like this one below for the attached local folder.


Now you can do random access to the folder from web portal. You can also access the folder from other native clients. In the background, the folder is also migrating to the cloud.
You can also do the same from Gladinet Cloud Server if you are migrating a file server to cloud.
Go to www.gladinet.com and give it a try.
Use Cloud Storage to Unify Multi-Site File Structure
For large data set, above methods are not practical because it takes a long time to transfer data from local to cloud. Some service providers provide bulk injection, allowing you to mail storage media like a hard drive to them and they will do the conversion in their data center.
This article will discuss a way that can achieve bulk injection-like effect (so data is immediately available) but without mailing out your hard drive.
As a summary, you will need a Gladinet Cloud team account. After that you will install Gladinet clients such as Gladinet Cloud Desktop on Desktop PCs or Gladinet Cloud Server on file servers. From the Gladinet clients, you can then attach local folder to your Gladinet Cloud account. Gladinet clients and the Gladinet web service collaborate to create a virtual link for the data to flow. The attached local folder will be immediately available as if it was part of the cloud storage.
Now here is the detailed steps. First acquire a Gladinet Team account from www.gladinet.com

After it is done, you will be at the web portal of your own account.
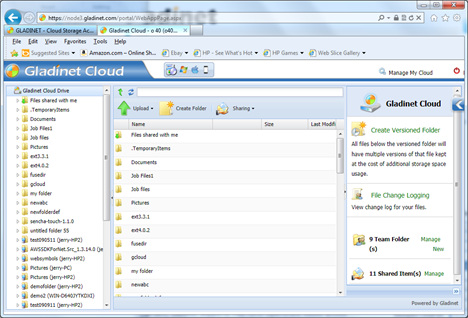
You can click the download button on the top of the page to download native clients.
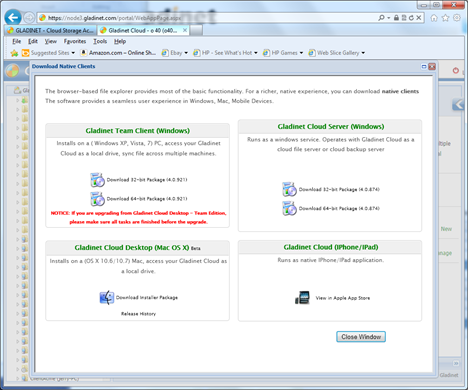
Attach Local Folder to Your Account
For the example of Gladinet Cloud Desktop team edition, you will login to your account once the download finishes and installation finishes.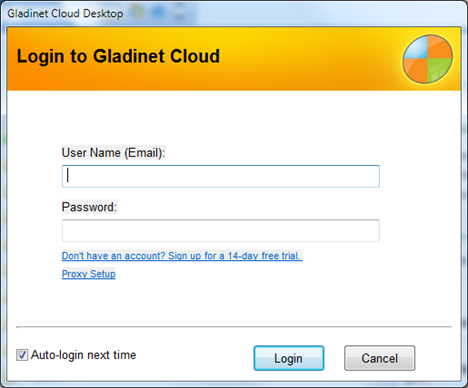
Now for the local folder you want to bulk inject to your Gladinet Cloud account, you can right click a local folder and select “Attach This Folder to M Gladinet Cloud”
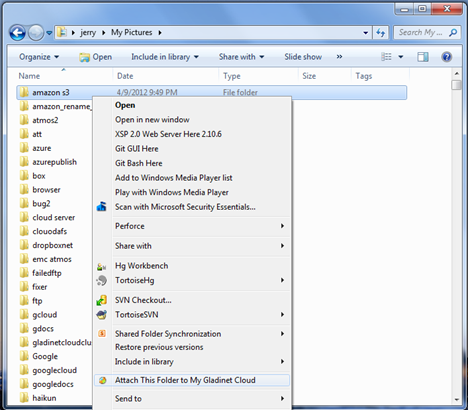
Now from the Gladinet Cloud web portal, you will be looking for folder icon like this one below for the attached local folder.

Now you can do random access to the folder from web portal. You can also access the folder from other native clients. In the background, the folder is also migrating to the cloud.
You can also do the same from Gladinet Cloud Server if you are migrating a file server to cloud.
Go to www.gladinet.com and give it a try.
Related Posts
Cloud-Based Distributed File SystemUse Cloud Storage to Unify Multi-Site File Structure

Comments