Snapshot Backup to Windows Azure Storage
 Windows Azure storage is getting more popular. In a quick Gladinet survey, for every 3 Amazon S3 users, there is 1 Windows Azure storage user now.
Windows Azure storage is getting more popular. In a quick Gladinet survey, for every 3 Amazon S3 users, there is 1 Windows Azure storage user now. This article will discuss ways to do snapshot backup to Windows Azure storage. With snapshot, everyday, you can have a snapshot of the folder content or the SQL server you want to backup. The snapshot could be a full snapshot or an incremental one.
The snapshot backup feature is coming from the Gladinet Cloud Backup product. The Cloud Backup is also integrated into Cloud Desktop and CloudAFS as an add-on package. Basically you can use snapshot backup from any of the Gladinet products.

Step 1 – Mount Windows Azure Storage First

You will get the account credentials from your windows.azure.com portal.

After it is mounted, it is available for backup purpose.

Step 2 – Start Backing Up to the Azure Storage
Select the source (This is an example of backup by folder, you can also use backup by application, you will then be able to select SQL Server)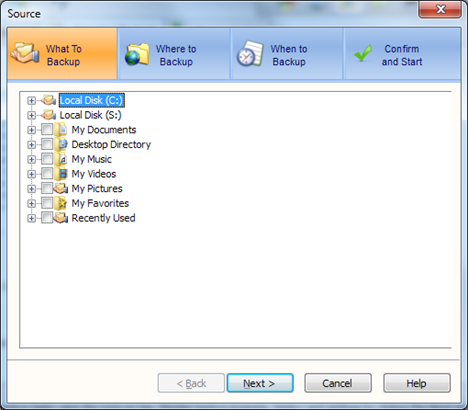
Select the destination. If you only have one Azure Storage account, you can select that. If you have multiple Azure Storage accounts mounted, you will have a choice to backup to one of them or multiple simultaneously.

In the next screen, you can select the backup schedule to Azure Storage.

The next screen, you can specify more parameters for the backup, such as when to create a full snapshot backup, what is the retention policy and etc..

That is it, the backup will run in the background as a windows service. You can logoff your user session and the backup will still be done. The backup is also capable of backing up open and active files.
Related Posts
Map Drive and Backup to Windows Azure Storage in 3 StepsLeverage Azure Blob Storage for File Sync
Windows Azure Storage Desktop Integration
How to Access Windows Azure Storage using CIFS


Comments