Attach Local Folder to the Cloud
 Today we had an online meeting session with a law firm. The use case is very common and typical. The owner has a desktop PC that has several folders on the desktop that he wants to move to the cloud. He has several goals in mind.
Today we had an online meeting session with a law firm. The use case is very common and typical. The owner has a desktop PC that has several folders on the desktop that he wants to move to the cloud. He has several goals in mind. Goal A: Share those folders with team members directly from desktop or from cloud.
Goal B: Easier access to those folders, such as web access, anytime access and drive letter/local drive kind of access.
Goal C: off-site backup of those folders.
Goal D: Team members have easy access to those folders, preferably with web access.
This is a very common use case for a team environment, when everyone is roaming around, not necessarily in the same office. The team doesn’t want to maintain file server in the office, nor do they want any VPN kind of remote access solution.
Welcome to the cloud computing era, when these goals are so naturally achieved by the cloud.
With Gladinet Cloud for Teams, it is a feature called ‘Attach Local Folder to the Cloud’. The basic concept is you attach one or many of your local folders to the cloud. These folders will be accessible right away, while cloud migration happens in the back-ground.
Step 1 – Install Cloud Desktop or Cloud Server
To attach a local folder to the cloud, you will need to install the desktop client or server software. For the desktop client, it is the Gladinet Cloud Desktop. For the server software, it is the Gladinet Cloud Server.
Step 2 – Attach Local Folder to the Cloud
Since this is the primary use case for Gladinet Cloud, there are multiple places that you can attach local folder to the cloud.The easiest place to find is the System Tray menu. The Attach Local Folder to Gladinet Cloud is right there.

You can also do it from Management Console.
The next step is as easy as select a folder and give it a name.

Step 3 – The Folder is Available from the Web Browser
You can go to http://www.gladinet.com now and login with your Gladinet Cloud account.As shown in the following picture, in the root folder, there are two types of folders, identified by two different kinds of folder icons.

Folder Icon identifies Attached Local Folder.
These folder also has the PC’s name in parenthesis, as an indicator of where the folder originally comes from.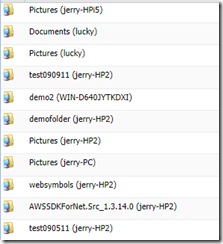
Folder Icon identifies Home Directory in the Cloud
Besides attached local folder, you can also have home directories in the cloud. You will see normal folder icon representing these folders.
Step 4 – Publish Folders to Team Members.
Once the folders showing up inside the web browser, you can publish the folder to team members.
Step 5- Team Members has Access to the Team Folder
Now a team member can login and have access to the team folder. As shown in the following picture, team members seeing team folders in their web browser.
Folder Icons identifies Team Folder
You can see the team folder has the team folder text inside parenthesis to identify them as team folders.
Sign up for Gladinet Cloud Now!
Related Posts
Backup, Access, Sync and Share with Gladinet CloudSeamless Migration to the Cloud Storage
Introducing Gladinet Cloud Server


Comments