Google Cloud Storage for Backup and Access
 Google has been providing cloud storage under the name of Google Storage for Developers for over two years. Recently it was renamed to Google Cloud Storage and graduated from the Google Code Lab.
Google has been providing cloud storage under the name of Google Storage for Developers for over two years. Recently it was renamed to Google Cloud Storage and graduated from the Google Code Lab. There are many ways you can use the Google Cloud Storage. For example, you can use it to backup your files; use it as an external drive so you can drag and drop files to it.
This article will go over these two use cases with Google Cloud Storage.
We will use Gladinet Cloud Desktop for the demo purpose. The same use cases are covered by Gladinet Cloud Server and Gladinet Cloud for Teams too.
Step 1 – Activate Google Cloud Storage
If you have never used Google Cloud Storage before, the first step is to activate it for your Google Apps account or your GMail account.goto http://code.google.com/apis/storage/, and click on the Activate Google Cloud Storage button.

You will follow the instructions and activate your Google Cloud Storage account. You will also activate the interoperability access as shown below.

You will also need to activate billing and get the Google Storage 5GB free plan.
Step 2 – Install Gladinet Cloud Desktop
You can go to www.gladinet.com and download the Gladinet Cloud Desktop.After download is completed, install the software.

Step 3 – Mount Google Cloud Storage
You will use the Google Storage for Developers entry.
For the bucket name, you can give it a meaningful name if you haven’t created the bucket. The rest of the information you can get it from the Google web page.

The Google web page that shows the credential information.

This is the result after filling in the information.

If you see message like this, that means the bucket name is not unique. It is like a DNS name. If someone else is already using the name, you will need to pick a different name.

If this happens, you can go to the Google Cloud Storage Manager to create the bucket first. (Use the New Bucket button below)
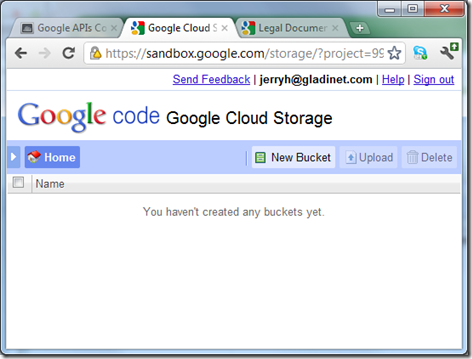
Step 4 – Drive Access
Now you have a Google Cloud Storage folder under a mapped drive. You can drag and drop files into your Google Cloud Storage folder now.
Step 5 – Automatic Backup
You can open the management console and start doing backup there.
Related Posts
Desktop Backup to Google StorageGoogle Storage on Your Desktop


Comments