Cloud Storage for Active Directory Users
As a continued discussion from previous blog – Migrate your file server to the cloud, this article discuss how to migrate active directory users to the cloud as well.
When you have an existing file server that you are migrating to cloud storage, in a hybrid access mode, you would like to keep the active directory users too. Hybrid mode means the local file server and cloud storage are in sync, allowing you to both accessing the local file server the old way, while accessing the same file server content from the cloud in the new way.
When you are accessing the file server the old way, the user identity is validated by active directory. When you are accessing the file server from the cloud, you would prefer the same active directory user allowed to access. This is the background context of the article.
When the Gladinet Team account is ready, your web browser portal is going to look like this, with your cloud storage files and folders showing up in the browser. If it is a new account, it may look empty since you haven’t put files and folders in yet.

When the Gladinet Cloud Server is ready, it will look like this in the Gladinet Cloud Server Console.
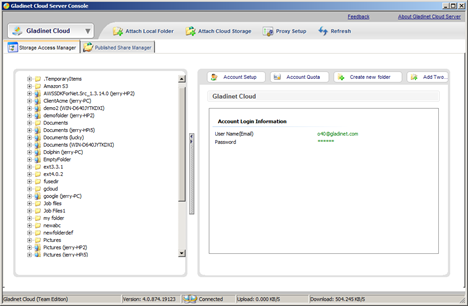
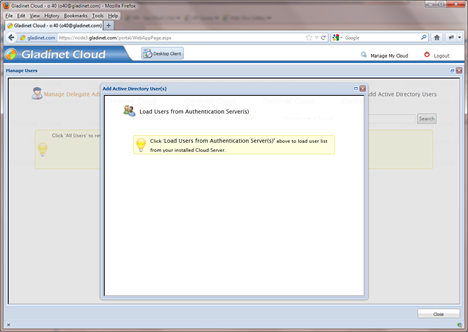
After click the ‘Load Users from Authentication Servers’, the users are showing up. You can now add these users to the Gladinet Team account.
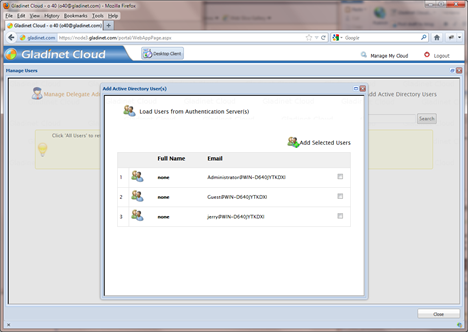
Once the users are added, these users can login to Gladinet Team account and access their files and folders from the cloud, using their same active directory credentials.
When you have an existing file server that you are migrating to cloud storage, in a hybrid access mode, you would like to keep the active directory users too. Hybrid mode means the local file server and cloud storage are in sync, allowing you to both accessing the local file server the old way, while accessing the same file server content from the cloud in the new way.
When you are accessing the file server the old way, the user identity is validated by active directory. When you are accessing the file server from the cloud, you would prefer the same active directory user allowed to access. This is the background context of the article.
Basic Setup
The basic setup is a Gladinet Cloud Team account and a Gladinet Cloud Server installed. Gladinet Cloud Server is part of the Team account. As long as you have a team account, you can download and install as many cloud server as you need.When the Gladinet Team account is ready, your web browser portal is going to look like this, with your cloud storage files and folders showing up in the browser. If it is a new account, it may look empty since you haven’t put files and folders in yet.

When the Gladinet Cloud Server is ready, it will look like this in the Gladinet Cloud Server Console.
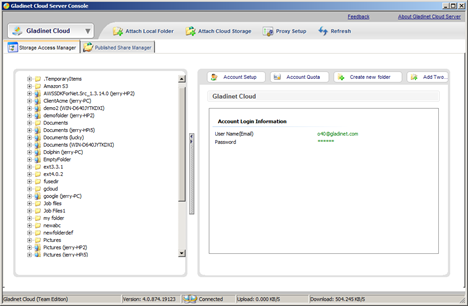
Import Active Directory Users to Gladinet Team Account
Once you have a Gladinet Cloud Server installed, you can use it as a authentication proxy to import Active Directory Users. You can click ‘Manage My Cloud’ and “Manage User’ and then Add Active Directory user to get started.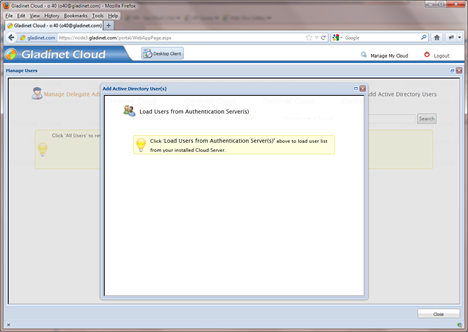
After click the ‘Load Users from Authentication Servers’, the users are showing up. You can now add these users to the Gladinet Team account.
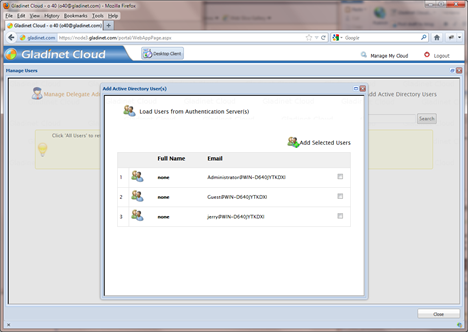
Once the users are added, these users can login to Gladinet Team account and access their files and folders from the cloud, using their same active directory credentials.


Comments