Migrate Your File Server to the Cloud
When you have a file server and you want to consider moving to the cloud with cloud storage, it is not as simple as moving a house from point A to point B. You need business continuity because the file server is the collaboration point that needs to continue to run.
You don’t want a full two-way sync solution between your file server and cloud storage either, because the volume on the file server is usually bigger than the data on a consumer PC. So when a two-way sync solution is popular for consumer, it may not be as good for a file server in small business because of bandwidth consumption.
You need a hybrid solution. In Gladinet’s term, you will install Gladinet Cloud Server on your file server and attach folders to the cloud. If you are familiar with two-way sync solutions, you can think of attaching folder to the cloud as an optimized two-way sync solution for file server, with on-demand random access and background sync.
Now let’s get started.
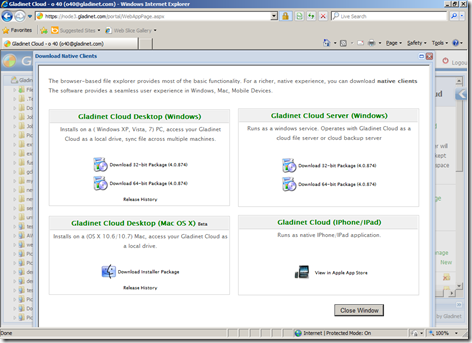
Gladinet Cloud Server is version 4 technology and it is more advanced. It is no longer just cloud attached file server (cloud storage from outside coming in so you use it on-premise). You can now attach local folder to the cloud (the other direction, local storage from the inside going out, so you can use it from web browser and other places). Gladinet Cloud Server is also an Active Directory authentication proxy so you can move active directory users to the cloud after you cloud-enable your file server.
Installer is a simple Windows Install MSI package. Installation shall be quick and after a reboot, it shall be all ready to go.

You will login to the same Gladinet Team account.
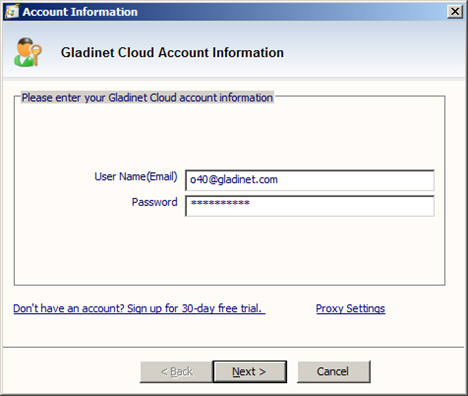

Publish as Network Share
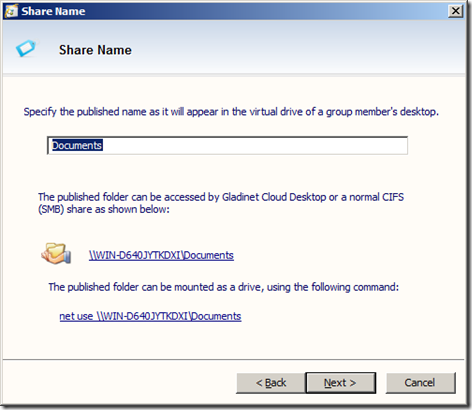
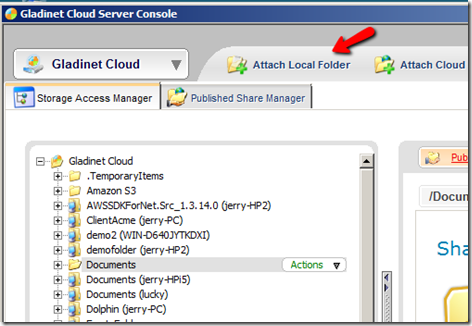
In the next screen, you will select a local folder and attach it to your Gladinet team account.
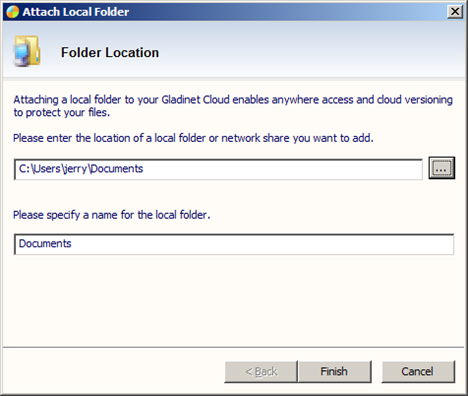
After it is attached, you can see the folder from web browser and from anywhere. You can see inside the parenthesis, it is the name of the file server, indicating where is the folder coming from.
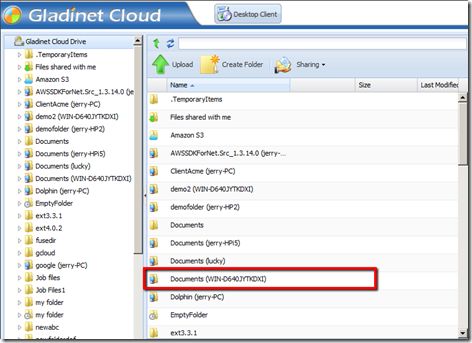
This feature is very useful for multiples site collaboration when multiple sites each has file servers to attach to the cloud.
Go to www.gladinet.com and try the team edition yourself. You can see how seamless the hybrid solution works with Gladinet Cloud and the file server.
You don’t want a full two-way sync solution between your file server and cloud storage either, because the volume on the file server is usually bigger than the data on a consumer PC. So when a two-way sync solution is popular for consumer, it may not be as good for a file server in small business because of bandwidth consumption.
You need a hybrid solution. In Gladinet’s term, you will install Gladinet Cloud Server on your file server and attach folders to the cloud. If you are familiar with two-way sync solutions, you can think of attaching folder to the cloud as an optimized two-way sync solution for file server, with on-demand random access and background sync.
Now let’s get started.
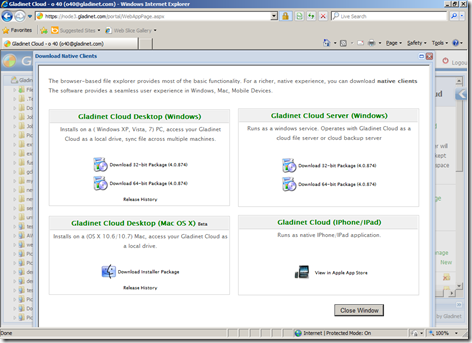
Install Gladinet Cloud Server
Gladinet Cloud Server was Gladinet CloudAFS. CloudAFS means cloud attached file server. BTW, CloudAFS is Gladinet version 3 technology. It made perfect sense when the primary goal was to attach cloud storage to local file server as a file system volume.Gladinet Cloud Server is version 4 technology and it is more advanced. It is no longer just cloud attached file server (cloud storage from outside coming in so you use it on-premise). You can now attach local folder to the cloud (the other direction, local storage from the inside going out, so you can use it from web browser and other places). Gladinet Cloud Server is also an Active Directory authentication proxy so you can move active directory users to the cloud after you cloud-enable your file server.
Installer is a simple Windows Install MSI package. Installation shall be quick and after a reboot, it shall be all ready to go.

You will login to the same Gladinet Team account.
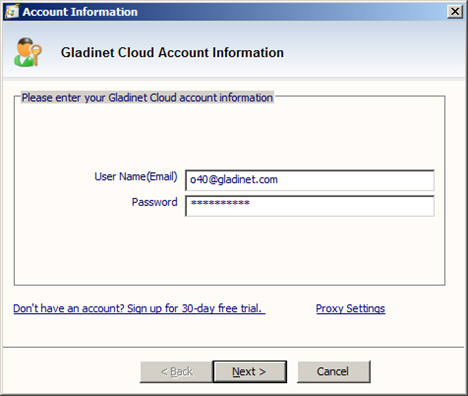
Use Case 1 - Use Cloud Storage as Local Net Share
This is the cloud attached file server use case, when the files and folders you have in the cloud can be published as local network share.
Publish as Network Share
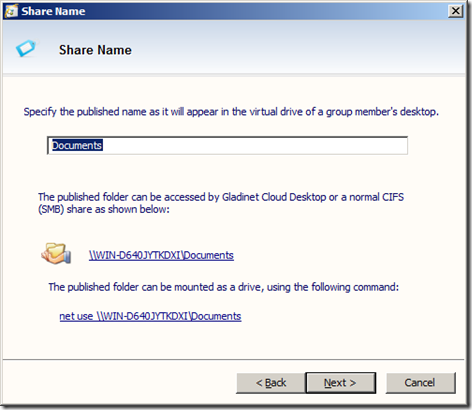
Use Case 2 - Send Local Folder to Cloud
You can click on the “Attach Local Folder” to start the wizard.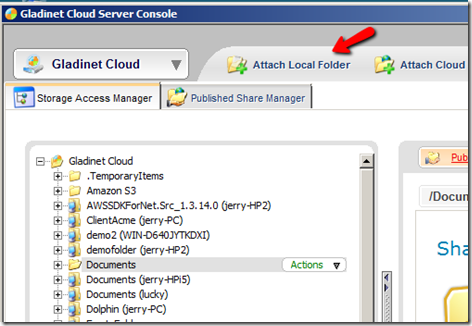
In the next screen, you will select a local folder and attach it to your Gladinet team account.
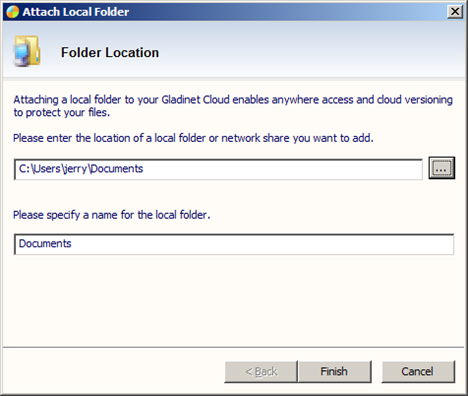
After it is attached, you can see the folder from web browser and from anywhere. You can see inside the parenthesis, it is the name of the file server, indicating where is the folder coming from.
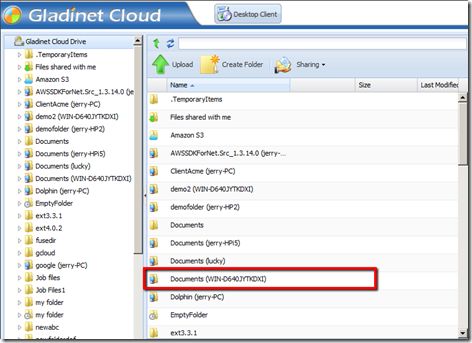
This feature is very useful for multiples site collaboration when multiple sites each has file servers to attach to the cloud.
Go to www.gladinet.com and try the team edition yourself. You can see how seamless the hybrid solution works with Gladinet Cloud and the file server.


Comments