Backup Google Docs to SkyDrive
If I have documents sitting in Google Docs, why do I need to back it up to a different online storage such as SkyDrive?
Maybe because I need the peace of mind that I can access it the moment I need from either places. Or in some countries, access to one may be blocked. Or maybe some days, one may go down temporarily. Anyway, it is a good practice to back up documents to increase reliability and availability.
This article will show you how to backup your Google Docs files on a daily basis to SkyDrive.
First you need to install Gladinet Cloud Desktop and mount your Google Docs and SkyDrive account as virtual folders. In the following picture, I have mounted Google Docs and SkyDrive.

From the System tray menu, you can open Create Google Docs Backup Task.

A Backup Wizard will appear, asking you where you want to backup to. Select Windows Live SkyDrive.
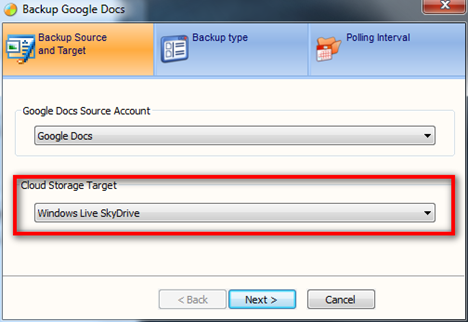
There are two modes of backup, one is a smaller scale by using a specific folder (Drop Folder) inside your Google Docs account. The other one is a bigger scale by backing up everything from the root folder.

Since backup from the root is easier to understand, I will pick the other option – Use Drop Folder here. After that you can set the polling interval.

Inside my Google Docs account, there is a new empty folder Backup To [Windows Live SkyDrive]. Any file that is saved to this folder from Google Docs will be periodically backed up to Windows Live SkyDrive.

If you pick the other option, Backup All Files, all the files in the Google Docs will be backed up to Windows Live SkyDrive periodically.
It is fairly straight forward. Enjoy using your online files from Google Docs and SkyDrive.
Read More …
Maybe because I need the peace of mind that I can access it the moment I need from either places. Or in some countries, access to one may be blocked. Or maybe some days, one may go down temporarily. Anyway, it is a good practice to back up documents to increase reliability and availability.
This article will show you how to backup your Google Docs files on a daily basis to SkyDrive.
First you need to install Gladinet Cloud Desktop and mount your Google Docs and SkyDrive account as virtual folders. In the following picture, I have mounted Google Docs and SkyDrive.

From the System tray menu, you can open Create Google Docs Backup Task.

A Backup Wizard will appear, asking you where you want to backup to. Select Windows Live SkyDrive.
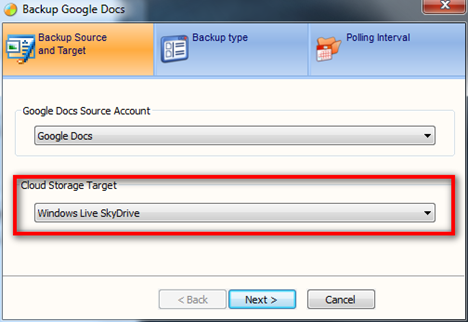
There are two modes of backup, one is a smaller scale by using a specific folder (Drop Folder) inside your Google Docs account. The other one is a bigger scale by backing up everything from the root folder.

Since backup from the root is easier to understand, I will pick the other option – Use Drop Folder here. After that you can set the polling interval.

Inside my Google Docs account, there is a new empty folder Backup To [Windows Live SkyDrive]. Any file that is saved to this folder from Google Docs will be periodically backed up to Windows Live SkyDrive.

If you pick the other option, Backup All Files, all the files in the Google Docs will be backed up to Windows Live SkyDrive periodically.
It is fairly straight forward. Enjoy using your online files from Google Docs and SkyDrive.
Read More …

Comments