A Sync Folder to Google Docs (G-Drive)
When we were in the habit of using external thumb drive, what is the best practice of keeping documents around? The best practice was that you always save to local folder such as My Documents. At the end of the day, sync the My documents folder to the external thumb drive with a drag and drop, xcopy or a backup program.
First of all, saving to local drive is always much faster than to a thumb drive. Second, keeping a copy on the thumb drive, you prevent accidental deletion of the local copy.
Now we are living with plenty of online storage services around. For example, Google Docs is one such popular service. With Gladinet Cloud Desktop’s driving mapping capability, you can save documents on Google Docs as if it were an external thumb drive in the cloud.

So how to keep the good practice when the external thumb drive is replaced by the Google Docs Drive (G-Drive)? You can certainly do drag and drop in Windows Explorer as an ad-doc method. Beyond that, this article will talk about a more automatic way of syncing a desktop folder to Google Docs automatically.
First you need to prepare such a folder on local hard drive. For example, create a MySyncFolder on the desktop is a good step.

Next you will need to setup the mapping between this folder and a folder to the Google Docs.
Now from sys-tray, let’s bring up the Gladinet’s Backup By Folder feature.

Pick the MySyncFolder from the Desktop as the backup source.
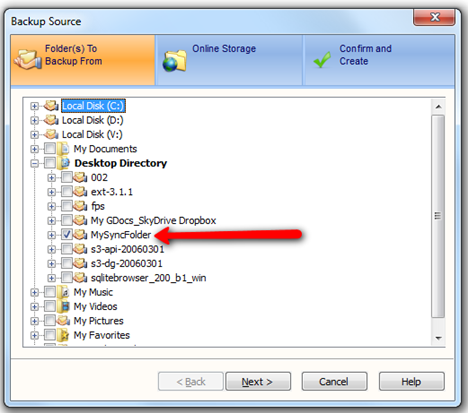
Pick the Google Docs as the destination.
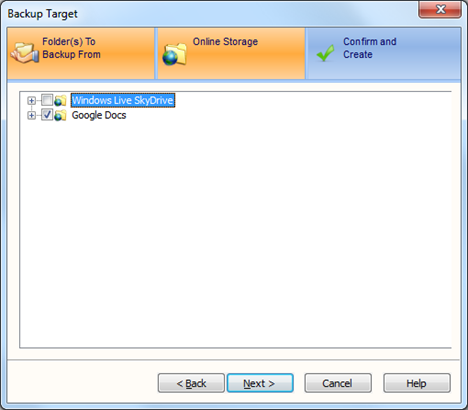
This is it! Very easy steps. Now you have the MySyncFolder on the desktop monitored. As soon as you have new files and folders in this folder, Gladinet Cloud Desktop will pick it up and ship it over to Google Docs.

So now you can continue the good practice. For example, save Word documents to this folder and later you will find this word document automatically synced to the Google Docs. So you have a second copy in the Google Docs.

First of all, saving to local drive is always much faster than to a thumb drive. Second, keeping a copy on the thumb drive, you prevent accidental deletion of the local copy.
Now we are living with plenty of online storage services around. For example, Google Docs is one such popular service. With Gladinet Cloud Desktop’s driving mapping capability, you can save documents on Google Docs as if it were an external thumb drive in the cloud.

So how to keep the good practice when the external thumb drive is replaced by the Google Docs Drive (G-Drive)? You can certainly do drag and drop in Windows Explorer as an ad-doc method. Beyond that, this article will talk about a more automatic way of syncing a desktop folder to Google Docs automatically.
First you need to prepare such a folder on local hard drive. For example, create a MySyncFolder on the desktop is a good step.

Next you will need to setup the mapping between this folder and a folder to the Google Docs.
Now from sys-tray, let’s bring up the Gladinet’s Backup By Folder feature.

Pick the MySyncFolder from the Desktop as the backup source.
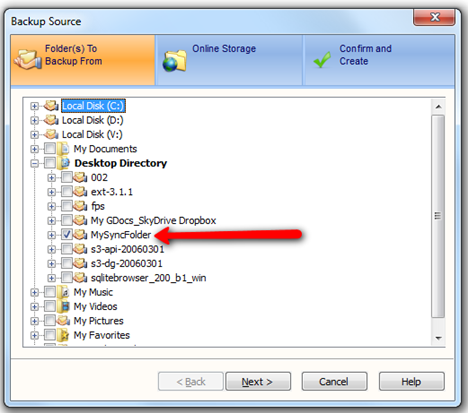
Pick the Google Docs as the destination.
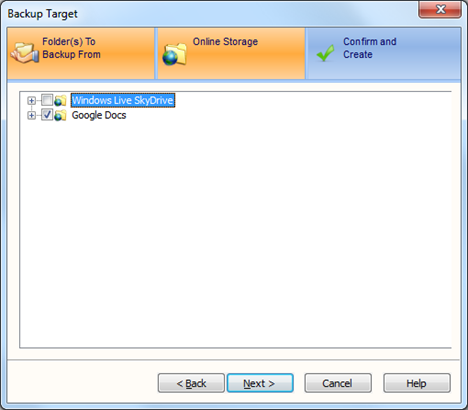
This is it! Very easy steps. Now you have the MySyncFolder on the desktop monitored. As soon as you have new files and folders in this folder, Gladinet Cloud Desktop will pick it up and ship it over to Google Docs.

So now you can continue the good practice. For example, save Word documents to this folder and later you will find this word document automatically synced to the Google Docs. So you have a second copy in the Google Docs.



Comments